
Mulai bekerja dengan membuat dokumen baru (Ctrl + N) dalam Adobe Photoshop dengan ukuran 1000px oleh 1000px (mode warna RGB) dengan resolusi 72 pixel / inch. Gunakan Paint Bucket Tool (G) untuk mengisi dengan warna hitam lapisan latar belakang baru.
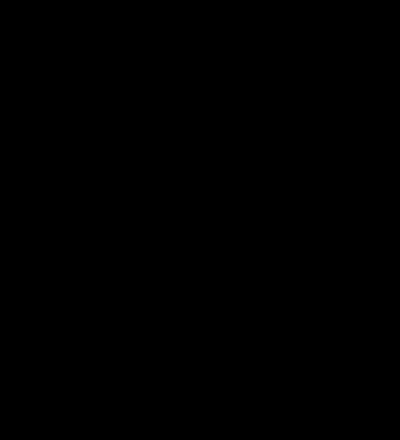
Cari foto saham dengan model diwakili di atasnya, saya menggunakan foto ini dari deviantART. Saya ingin mengucapkan terima kasih kepada penulis foto ini, atau jika Anda suka, Anda dapat mengganti gambar yang sama dengan gambar Anda sendiri.

Hapus latar belakang dengan menggunakan alat favorit Anda seperti Pen Tool (P), Magic Wand Tool (W), Magnetic Lasso (L) atau bahkan Filter sederhana Ekstrak dan masukkan pada layer baru dalam dokumen utama kami.

Buat layer baru dan pilih sikat Putaran lunak dari Brus ctrl+B)
.
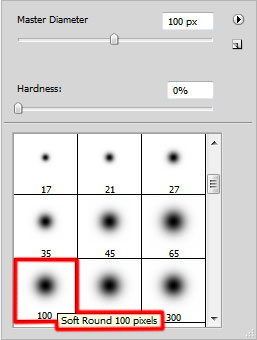
Gunakan kuas untuk melukis ini zona berikutnya sekitar gadis itu seperti yang ditunjukkan.
Tempatkan layer ini di bawah satu gadis itu.

Pada layer baru selanjutnya kita akan menerapkan kuas yang sama untuk menarik dua baris. Lapisan harus ditempatkan di bawah satu gadis itu juga.
.

Buat layer baru dan pilih sikat Putaran lunak dari Brush Tool (B) dari diameter yang lebih besar saat ini.
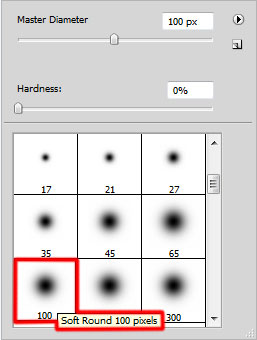
Gunakan kuas ini untuk mewakili semacam sorot.

Sekarang kita harus membuat layer baru lagi dan gunakan di atasnya sikat Putaran Soft warna putih untuk menambahkan beberapa bintik-bintik putih di sekitar gadis itu. Pilih setelah itu Smudge Tool (R) untuk noda bintik-bintik putih seperti yang terlihat di bawah ini. Tempatkan layer ini di bawah lapisan gadis itu.

Selanjutnya kita akan menambahkan sebuah pola pada latar belakang, download Pola Logam Mesh dari deviantART. Saya ingin mengucapkan terima kasih kepada penulis pola-pola ini:
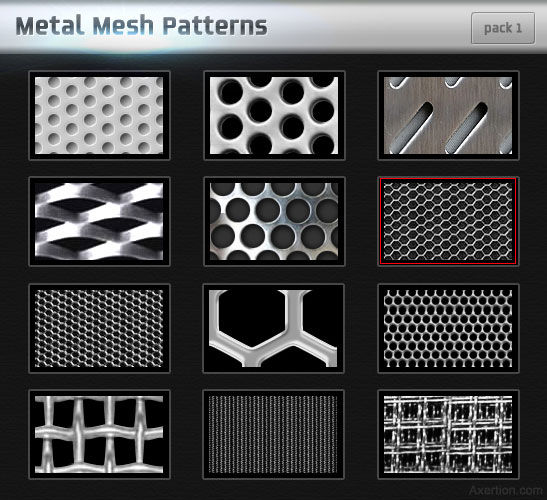 Salin file pola untuk Program Files \ Adobe \ Adobe Photoshop X \ Presets \ Patterns folder (Adobe Photoshop X menjadi versi Photoshop). Buat layer baru dan mengatur Isi dengan 0% untuk lapisan ini, klik pada ikon Add layer style dari bagian bawah panel Layers dan pilih Overlay Pola. Klik Picker Pola Preset dan Load file pola dari Program Files \ Adobe \ Adobe Photoshop X \ Presets \ Patterns folder. Terapkan pengaturan berikutnya untuk Overlay Pola:
Salin file pola untuk Program Files \ Adobe \ Adobe Photoshop X \ Presets \ Patterns folder (Adobe Photoshop X menjadi versi Photoshop). Buat layer baru dan mengatur Isi dengan 0% untuk lapisan ini, klik pada ikon Add layer style dari bagian bawah panel Layers dan pilih Overlay Pola. Klik Picker Pola Preset dan Load file pola dari Program Files \ Adobe \ Adobe Photoshop X \ Presets \ Patterns folder. Terapkan pengaturan berikutnya untuk Overlay Pola: 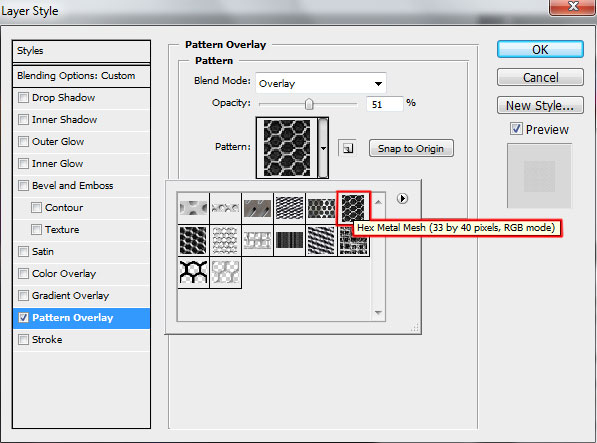 Lapisan harus ditempatkan di bawah satu gadis itu.
Lapisan harus ditempatkan di bawah satu gadis itu. 
Buat layer baru lagi yang harus diisi dengan # FFFFE0 warna menggunakan Paint Bucket Tool (G). Tempatkan layer ini di bawah lapisan gadis itu.

Masukkan mask pada layer dengan memilih layer mask Add pada bagian bawah panel Layers dan pilih sikat Mesin Hard warna hitam.
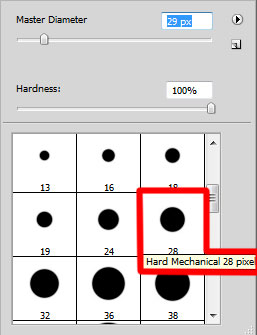
Gunakan kuas untuk melukis ini dalam topeng untuk menyembunyikan zona berikutnya pada lapisan.

Set Fill to 12% untuk lapisan ini.

Mengumpulkan lapisan ini dengan yang baru (Buat layer baru) ke dalam lapisan luka bakar dengan memilih mereka baik dalam Layers panel dan tekan CTRL + E untuk Merge Down. Masukkan mask pada layer dengan memilih layer mask Add pada bagian bawah panel Layers dan pilih sikat Putaran Soft warna hitam (mengatur Opacity menjadi 20% di bar Options).
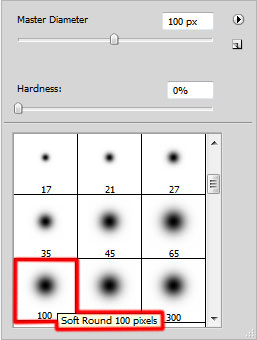
Gunakan kuas untuk melukis ini dalam topeng untuk menyembunyikan zona berikutnya pada layer seperti yang ditunjukkan.

Klik Buat mengisi lapisan baru atau penyesuaian dari bagian bawah panel Layers dan klik untuk Curves untuk menyesuaikan bentuk kurva seperti yang ditunjukkan untuk membuat koreksi warna sedikit. Lapisan ini akan ditempatkan lebih rendah dari lapisan gadis itu.
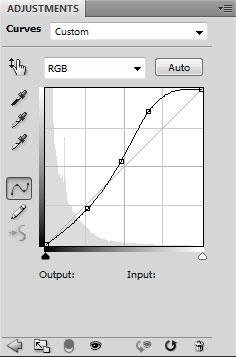
Kita punya hasil selanjutnya:

Buat layer baru dan pilih Rectangular Marquee Tool (M) untuk membuat seleksi berikutnya. Lapisan ini akan terletak di bawah satu gadis itu
.

Kita harus memilih sikat Putaran Soft warna putih (mengatur Opacity menjadi 15% di bar Options).
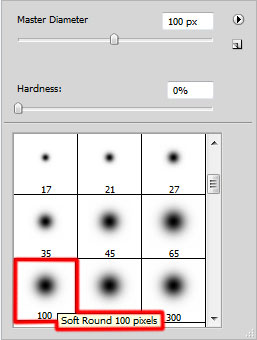
Gunakan sikat ini untuk mengecat bagian bawah seleksi.
 Menggunakan Free Transform (Ctrl + T) perintah, kita dapat menempatkan layer dengan baris dengan cara yang sama dari bawah.
Menggunakan Free Transform (Ctrl + T) perintah, kita dapat menempatkan layer dengan baris dengan cara yang sama dari bawah. 
Buatlah dua salinan dari lapisan baru-baru ini dan memilih Free Transform (Ctrl + T) perintah untuk menempatkan salinan seperti yang terlihat gambar berikutnya.

Selanjutnya kita harus bergabung dalam kelompok semua tiga lapisan yang berisi baris (tekan tombol CTRL untuk memilih lapisan yang diperlukan dan tahan tombol kiri mouse sambil menyeret layer yang dipilih pada Buat ikon grup baru dari bagian bawah panel Layers) . Masukkan mask pada kelompok dengan memilih layer mask Add pada bagian bawah panel Layers dan pilih sikat Putaran Soft warna hitam (mengatur Opacity menjadi 10% di bar Options).
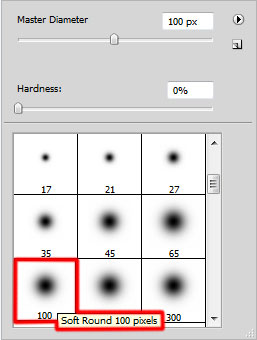
Gunakan kuas untuk melukis ini dalam topeng untuk menyembunyikan tepi garis.
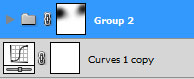
Kita dapat gambar selanjutnya :

Buat layer baru dan gunakan di sini sikat Putaran Lunak disebutkan di atas, dengan menggunakan warna yang sama kami telah diterapkan ketika melukis di belakang gadis itu. Nilai Opacity harus pada 15% dan lapisan ini terletak di bawah satu gadis itu.

Atur mode Blending untuk layer ini menjadi Color Lighter.

Buat layer baru dan pilih sikat Mesin Hard warna putih.
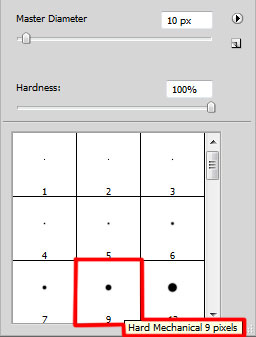
Gunakan kuas ini untuk menelusuri garis menggunakan tombol SHIFT, cara ini kami akan mewakili goresan. Lapisan tersebut akan terletak di bawah lapisan yang mengandung gadis itu.

Klik ikon Add layer style dari bagian bawah panel Layers dan pilih Drop Shadow.
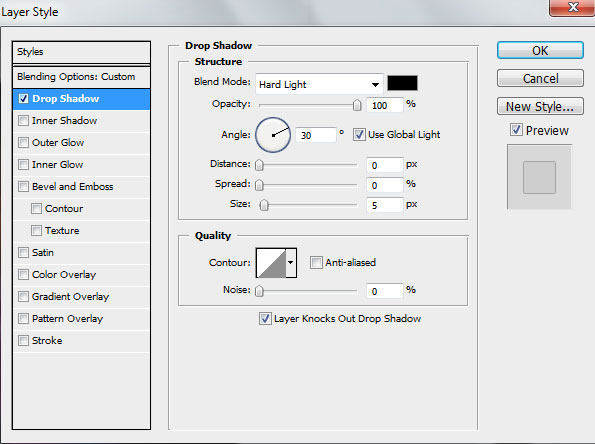
Mengatur mode Blending untuk lapisan ini untuk Soft Light.

Buat layer baru lagi dan pilih untuk itu sikat Mekanikal sama Hard warna putih untuk mewakili serangkaian garis paralel. Tempatkan layer ini di bawah satu gadis itu.

Klik ikon Add layer style dari bagian bawah panel Layers dan pilih Drop Shadow.
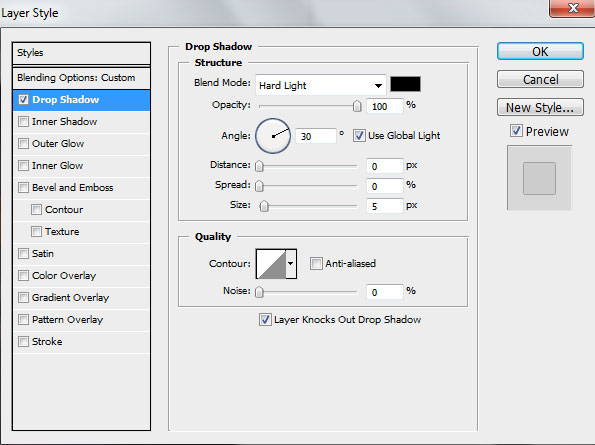
Mengatur mode Blending untuk lapisan ini untuk Overlay.

Masukkan mask pada layer dengan memilih layer mask Add pada bagian bawah panel Layers dan pilih sikat Putaran Soft warna hitam (mengatur Opacity menjadi 20% di bar Options).
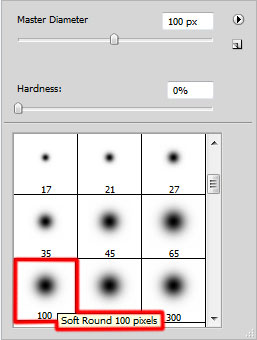
Gunakan kuas untuk melukis ini dalam topeng untuk menyembunyikan garis-garis tepi dengan cara yang sama ditunjukkan di bawah ini.

Membuat salinan dari lapisan dibuat terakhir dan memilih Free Transform (Ctrl + T) perintah untuk menyerahkan pada 90 derajat salinan berisi garis paralel. Tambahkan layer mask dan menyembunyikan garis tepi dengan kuas yang sama disebutkan di atas.

Buat layer baru dan pilih Paint Bucket Tool (G) untuk mengisi layer dengan warna hitam. Tempatkan layer ini di bawah satu gadis itu.

Oleskan pada lapisan yang sama filter berikutnya: Filter> Render> Lens Flare
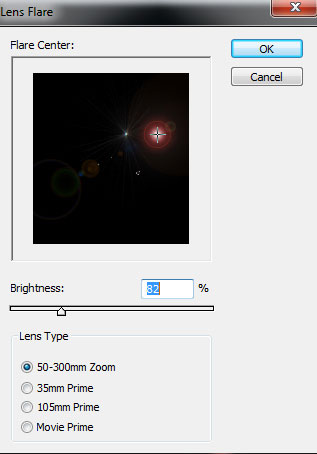
Kita punya hasil selanjutnya:

Mengatur mode Blending untuk lapisan ini untuk Linear Dodge.

Klik Buat isi lapisan baru atau penyesuaian dari bagian bawah panel Layers dan klik untuk Curves untuk menyesuaikan bentuk kurva seperti yang ditunjukkan untuk membuat koreksi warna sedikit.
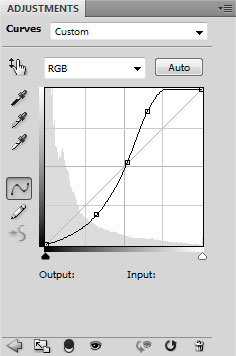
Kita punya hasil selanjutnya:

Tekan Alt (Windows) atau Option (Mac OS) dan klik antara lapisan penyesuaian Curves dan lapisan gadis di panel Layers untuk membuat clipping mask.
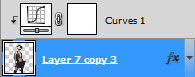
Kita punya hasil selanjutnya:

Pilih Pen Tool (P), mengatur mode gambar pada Shape Layers di bar Pilihan dan menggambar sinar warna hijau.

Set Fill to 44% untuk lapisan ini dan klik pada ikon Add layer style dari bagian bawah panel Layers dan pilih Outer Glow.
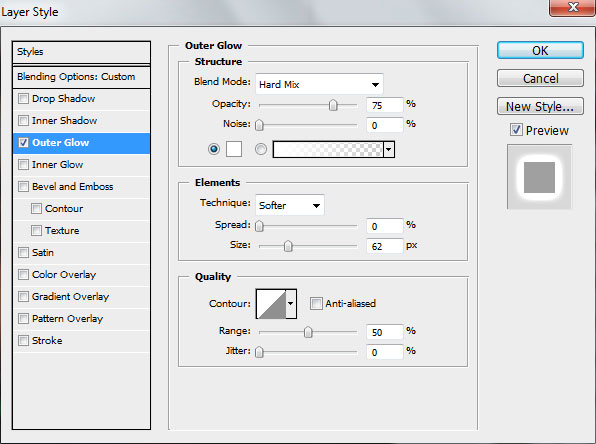
Kita punya hasil selanjutnya:

Membuat salinan dari lapisan diwakili terakhir, warna lapisan yang harus diubah di satu putih dan membuat perubahan berikutnya pada pengaturan Outer Glow.
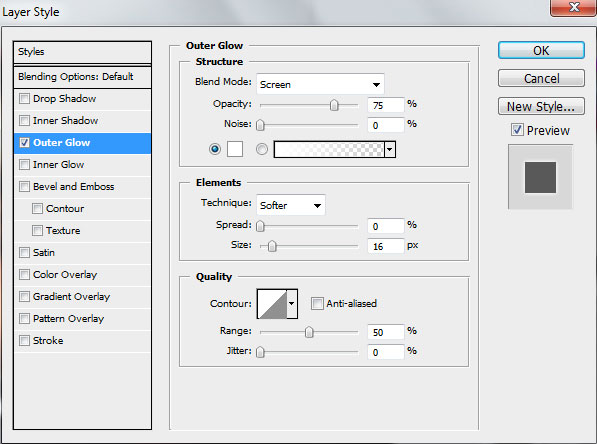
Kita punya hasil selanjutnya:

Masukkan mask pada layer dengan memilih layer mask Add pada bagian bawah panel Layers dan pilih sikat Putaran Soft warna hitam (mengatur Opacity menjadi 20% di bar Options).
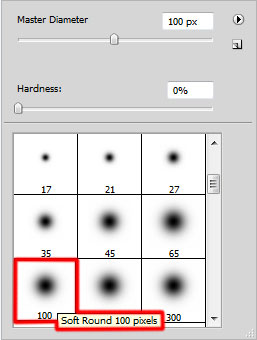
Gunakan kuas ini untuk menyembunyikan sinar di zona pinggang gadis itu.

Buat layer baru dan pilih sikat Putaran Soft warna hitam gelap untuk keluar sepatu gadis itu.
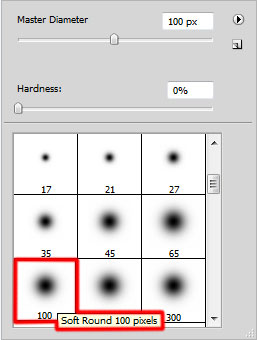
Kita punya hasil selanjutnya:

Pada layer baru selanjutnya kita akan menerapkan lagi sikat Putaran Lunak melukis zona berikutnya di pinggang gadis itu. Nilai Opacity adalah 20%.

Mengatur mode Blending untuk lapisan ini menjadi Color Dodge.

Selanjutnya kita akan membuat layer baru dan menerapkan sini sikat Putaran Lunak untuk mewakili cahaya ray.
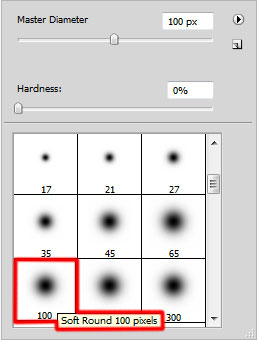
Warna sikat adalah # 02FF02 dan Opacity - 10%.

Buat layer baru, memilih untuk itu sikat Putaran sama Lunak diterapkan sebelum untuk mewakili tiga hal penting dari warna putih (Opacity - 10%).

Buat layer baru dan pilih sikat Putaran Lunak dengan Opacity - 10%.
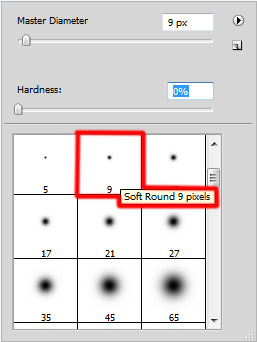
Gunakan warna hijau dan putih untuk menarik bunga api di sekitar sinar.

Pilih Perangkat Pensil (B) pada layer baru untuk mewakili dua garis hijau.
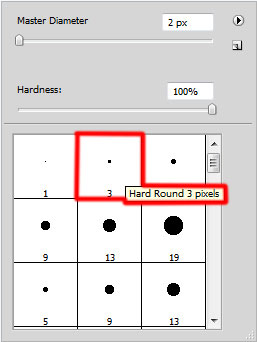
Kita punya hasil selanjutnya:

Masukkan mask pada layer dengan memilih layer mask Add pada bagian bawah panel Layers dan pilih sikat Putaran Soft warna hitam.
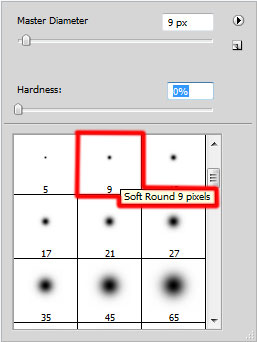
Gunakan kuas untuk melukis ini dalam topeng untuk menyembunyikan garis-garis hijau di rupa untuk mewakili garis putus-putus.

Klik ikon Add layer style dari bagian bawah panel Layers dan pilih Drop Shadow.
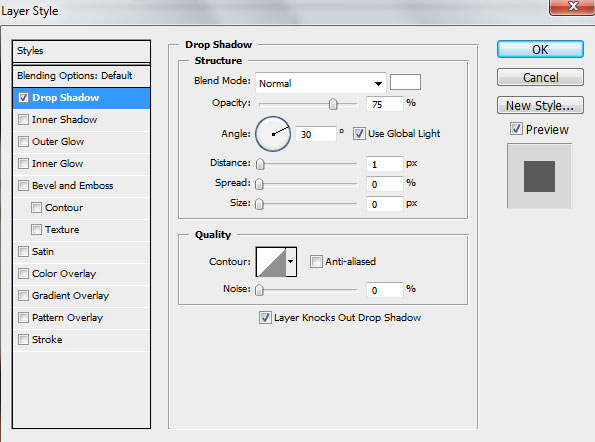
Kita punya hasil selanjutnya:

Buat layer baru dan menerapkan sikat Putaran Soft warna putih untuk memasukkan oleh titik kecil pada ujung garis putus-putus.
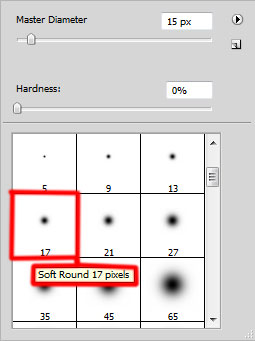
Kita punya hasil selanjutnya:

Klik ikon Add layer style dari bagian bawah panel Layers dan pilih Outer Glow.
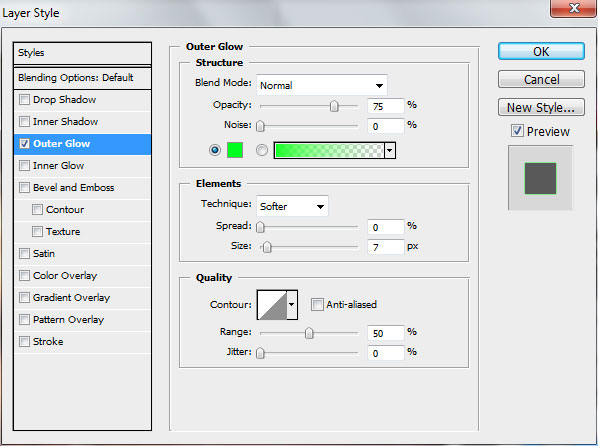
Kita punya hasil selanjutnya:

Buat layer baru dan gunakan di sini Rectangular Marquee Tool (M) untuk mewakili 4 seleksi persegi panjang dan kemudian pilih Paint Bucket Tool (G) untuk mengisi seleksi dengan warna putih.

Menggunakan perintah (Ctrl + T) Free Transform, tempatkan layer dengan baris dengan cara yang sama ditunjukkan di bawah ini:

Mengatur mode Blending untuk lapisan ini untuk Overlay.

Membuat salinan dari lapisan dibuat terakhir yang berisi garis dan pilih Free Transform (Ctrl + T) perintah untuk menempatkan salinan seperti yang ditampilkan pada gambar berikutnya. Set Fill to 22% untuk lapisan ini.

Klik Buat mengisi lapisan baru atau penyesuaian dari bagian bawah panel Layers dan klik untuk Curves untuk menyesuaikan bentuk kurva seperti yang ditunjukkan untuk membuat koreksi warna sedikit.
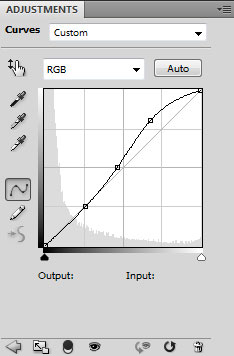
Kita punya hasil selanjutnya:

Finished !!!!
Lihat ukuran penuh di sini.
Download file PSD gratis disini





2 komentar:
kerenn
mantap
Posting Komentar